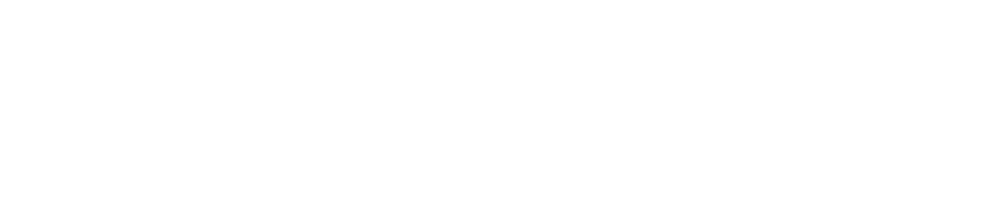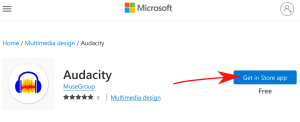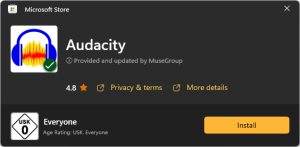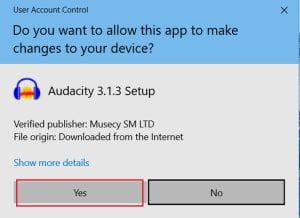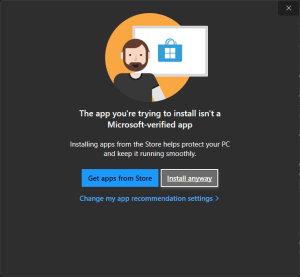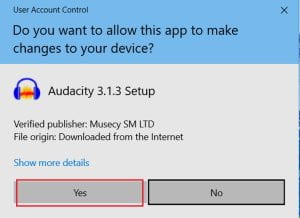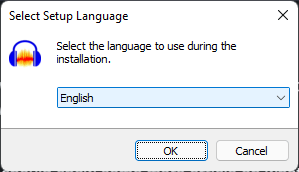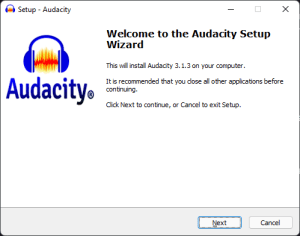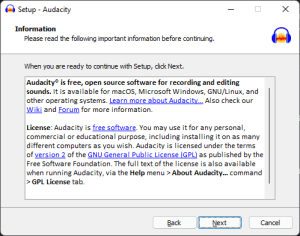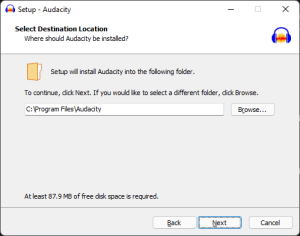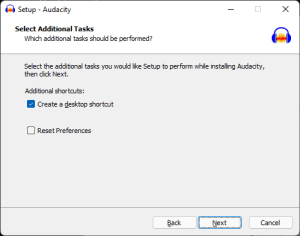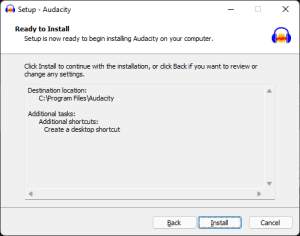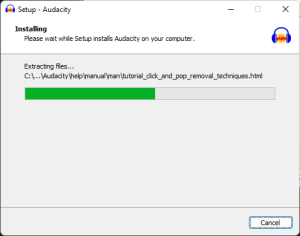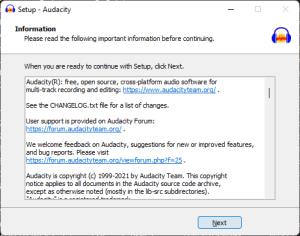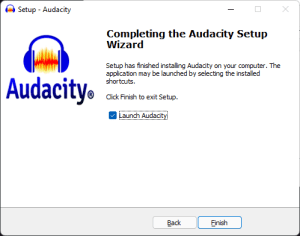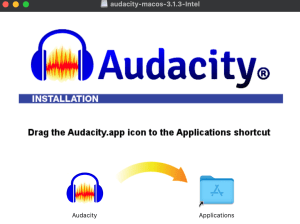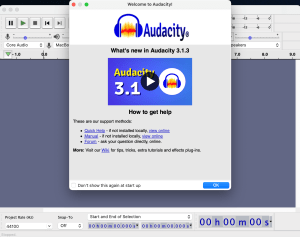Audacity Information
Audacity is a free, user-friendly multi-track audio editor and recorder for Windows, macoOS, GNU/Linux, and other operating systems. The interface is translated into many langauges. Users can record live audio, record computer playback on any Windows Vista or later machine, convert tapes and records into digital recordings or CDs, and edit WAV, AIFF, FLAC, MP2, MP3, Ogg Vorbis sounds, and much more. Audacity is free software distributed under the GNU General Public License (GPL). For more information, check out the video to learn more about Audacity.
For assistance accessing Audacity, please visit the Audacity Help Center.
Audacity Guides
Downloading through the Microsoft Store
Audacity is available from the Microsoft Store.
- Go to the Microsoft Store Website.
- Click Get in Store App
- The Microsoft Store app will open. Click Install to install Audacity.
- When Windows asks you if the installer may make changes to the system, click Yes.
- Audacity is now installed. You can start Audacity from the start menu.
Downloading from the Internet
- Head to the download page: https://www.audacityteam.org/download/windows
- It will automatically download the latest version of Audacity after 5 seconds.
- If prompted, click Run or Save
- If you clicked Save, head to your downloads, locate the Audacity installer and double-click it.
- In Windows 11 it is possible that you get a warning about Audacity being a non Microsoft-verified app. Click Install anyway.
Windows 11 warning when running Audacity installer
- When Windows asks you if the installer may make changes to the system, click Yes.
- Select the language to use during the installation and click OK
Select the language to use during the installation
- In the Welcome page click Next.
Welcome page – Click Next
- In the Information page you will links to learn more about Audacity and its license. Click Next to proceed.
Information page – Links to learn more about Audacity and its license
- In the Select Destination Location page you can select a different folder to install Audacity using the Browse button or simply use the recommended destination.
- Click Next to continue.
Select the folder to install Audacity
- In the Select Additional Tasks page you can choose that the installer adds a shortcut to Audacity in your Desktop.
- If you have installed Audacity previously you will have the option to Reset Preferences.
Select if you want to create a shortcut to open Audacity
- Verify your choices and click Install.
Verify your choices and click Install
- Wait a few seconds until the setup process completes.
Wait until the setup process completes
- Please take some time to know how to get community support through the Audacity Forum and how to make suggestions or report bugs.
Information on how to make suggestions or report bugs
- Click Finish to close the installer and Launch Audacity.
Click Finish to close the installer
- Head to the download page: https://www.audacityteam.org/download/mac/ (It will automatically download the latest version of Audacity after 5 seconds.)
- If prompted, click Save.
- Once the download has completed to your Downloads folder, double-click the DMG file to mount it.
- Drag the Audacity.app icon rightwards onto the “Applications” folder shortcut.
- You can also drag Audacity out of the DMG to any other location. You need the administrator password to copy Audacity to “Applications”.
- Launch Audacity.app from /Applications or from your chosen location.
- Note: Do not double-click the “Audacity” icon in the DMG to launch Audacity from there.
- Head to the download page: https://www.audacityteam.org/download/linux/ (It will automatically download the AppImage after 5 seconds)
- Make the downloaded AppImage runnable.
- To do this, you can right-click the file -> Properties -> Permissions or run the following command in the terminal:
- chmod +x <path to your Audacity.AppImage>
- Double-click the AppImage to run Audacity.
- Additionally, your Linux distribution (for example Ubuntu, Fedora or Debian) may have a version of Audacity as part of the repository.
- This version is typically older than the latest AppImage, but may be better integrated into your distribution.
- Note: If you have trouble opening the AppImage, try installing libfuse2. Exact steps for various distributions can be found at: https://github.com/AppImage/AppImageKit/wiki/FUSE
Provided by Audacity.