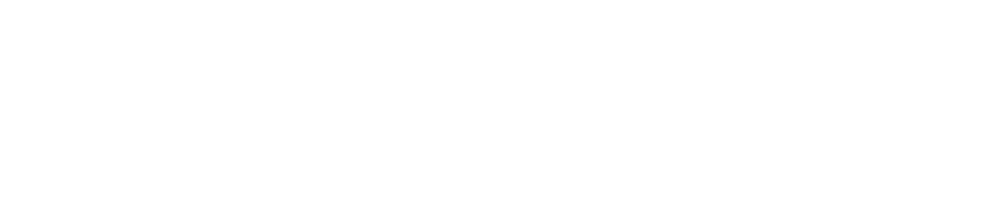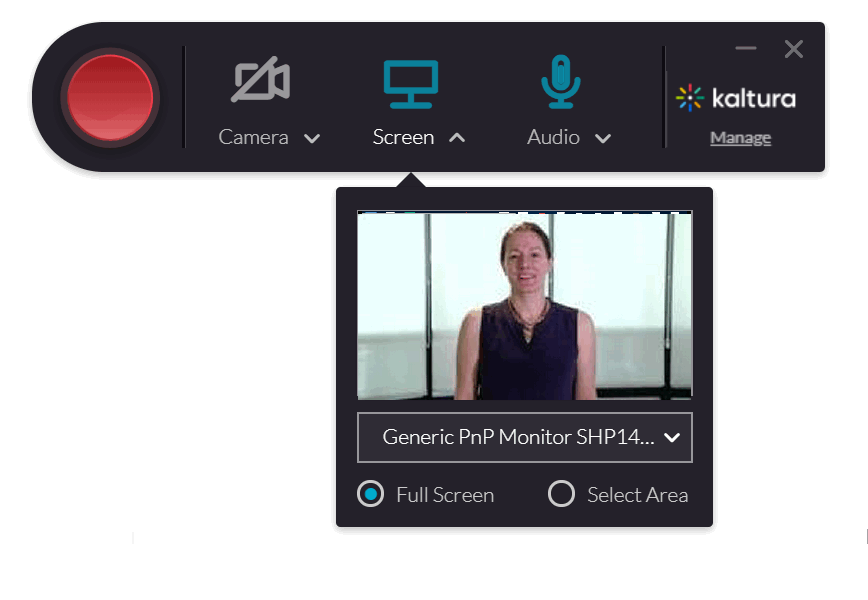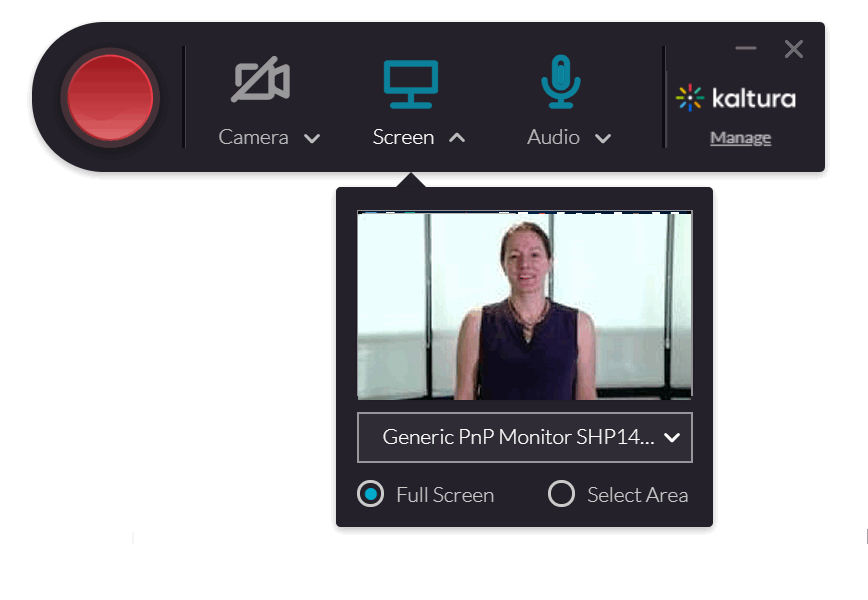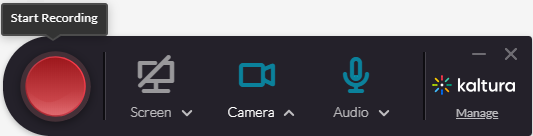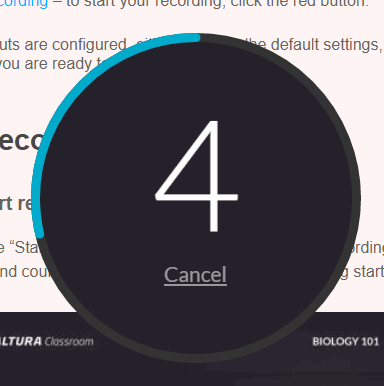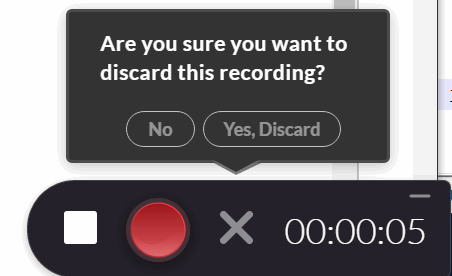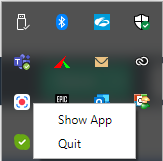Kaltura MediaSpace Information
Kaltura MediaSpace is a customizable media site for organizations to use that serves as a media collection across the organization. MediaSpace enables community, collaboration, and social activities by incorporating online videos. MediaSpace facilitates collaboration by contributors, moderators, and viewers through the site’s channels, projects, and communities. Users can browse and search public categories and channels and share the media from the site. For more information, check out the video to learn more about Kaltura MediaSpace.
For assistance accessing the Kaltura MediaSpace, please contact an ATS team member for support.
Kaltura MediaSpace Guides
Launch the Application
- Click on the Kaltura Capture Application icon on your Desktop.
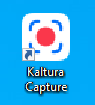 The Kaltura Capture Recorder is displayed.
The Kaltura Capture Recorder is displayed.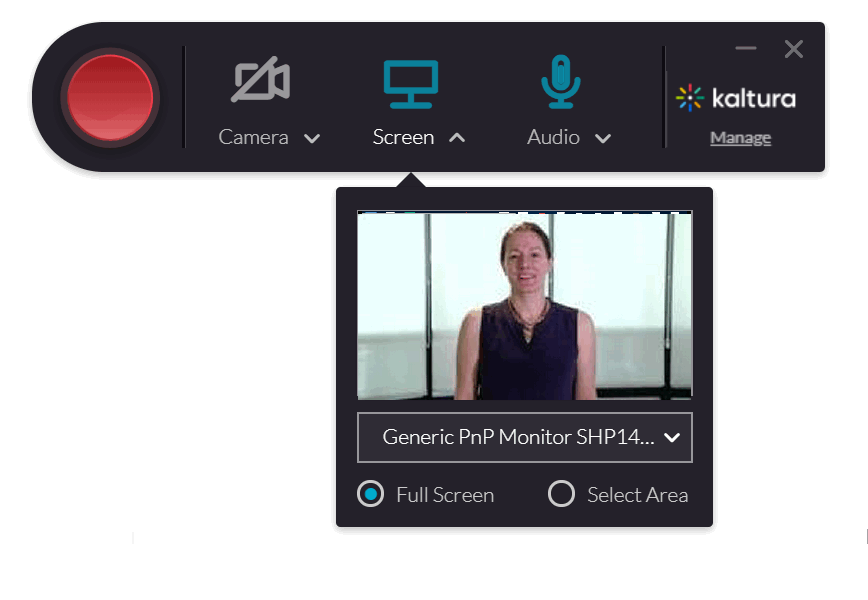
Kaltura Capture Recording Tool
The Kaltura Capture Recording Tool includes the following:
- Recording Button – Press to record.
- Screen Setting
- Camera Setting
- Audio Setting
- Management Settings
That’s it. You can start recording. Kaltura Capture supports ad hoc recordings only. Scheduled recordings are planned in future releases.
Recording with Kaltura Capture
To record using Kaltura Capture
- Login to Kaltura MediaSpace or your KAF based application from the Add New menu, select Kaltura Capture.
The Kaltura Capture app is displayed.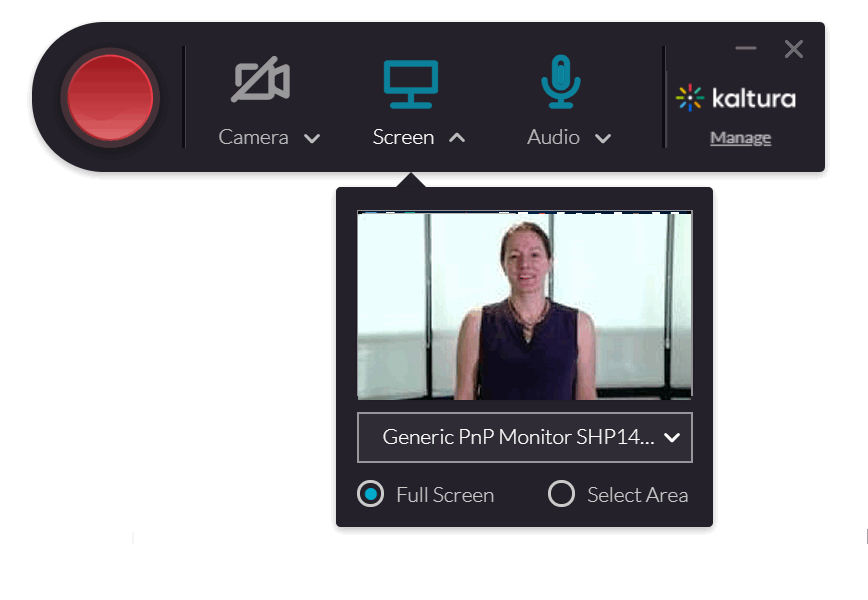
- Select the inputs and click on the Red button to start recording.
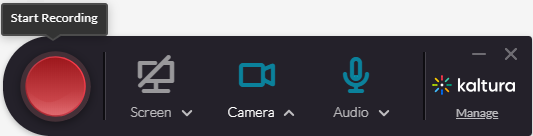
The countdown window is displayed.
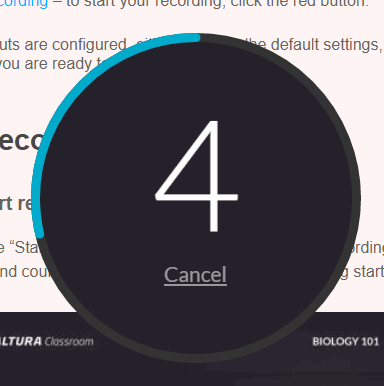
- If you decide to cancel your recording during the 5 second countdown, click Cancel.
When the recording begins, the duration of your recording is displayed in the Recording Monitor.
The Recording Monitor

The minimized UI includes:
- Stop recording button - complete the recording- (white square) - Press to stop the recording. You will be prompted with a confirmation box.
- Pause/Resume recording button-
- Cancel recording button - discard recording
- Elapsed time
- Minimize icon
- Pencil icon to open the whiteboard
- Microphone
- Pause button - (red circle) Press to Pause.

- Cancel Recording - (grey x) - Press to cancel the recording.You will be prompted with a confirmation box.
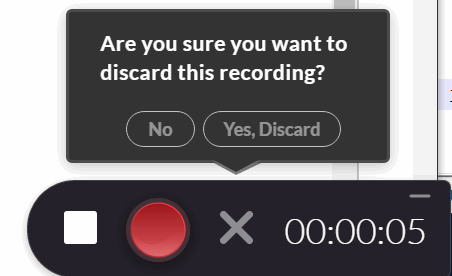
Ending Your Recording

When you complete the Kaltura Capture Recording, a message is displayed that details for the entry are displayed on the Kaltura Capture Edit Entry page.
You can modify the Title and add a Description and Tags to the entry.Select one of the following options:
- Delete to delete your entry.
- Save and Upload to upload to Kaltura MediaSpace or your KAF application.
- Save to save to your Library of entries. You will be able to Upload at a later time from your media library
- Start a new recording - you will be prompted with a confirmation that you indeed want to leave.
When you Save a recording without uploading it, the Management window opens with the Edit tab and displays the options to Upload or delete your media.
An upload progress bar is displayed and a successful upload message appears when the upload is completed.
You can also delete all uploaded files by clicking on the Trash icon.
Re-Upload Media
There may be cases where the media that uploaded to Kaltura Capture corrupted during the upload to the SaaS environment, or a user may have uploaded the media to Kaltura Capture but deleted the file from KMS, The Re-Upload option allows you to resubmit the file. The re-uploaded file is uploaded as a new entry.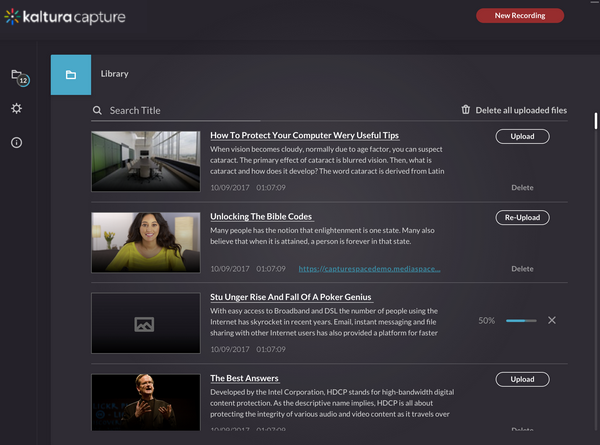
The Recording Filename
The default name for each recording's structure is:
KalturaCapturemmddyyyyhhmm
- KalturaCapture (static text)
- month
- day
- year
- hour
- minutes
Keyboard Shortcuts
The following list the shortcuts that you can use for Kaltura Personal Capture Actions.
Command for mac |
|
Control for windows |
|
CommandOrControl+Shift+R | Start Recording |
CommandOrControl+Shift+S | Stop Recording |
CommandOrControl+Shift+C | Cancel Recording |
CommandOrControl+Shift+E | Clear all Notifications |
CommandOrControl+Shift+M | Go to Managment |
Exiting the Kaltura Capture Application
- In your Taskbar and Navigation Properties box, right click on the Kaltura Personal Capture Application icon.
- Select Quit to exit the application.
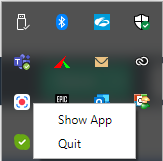
- Right click on the Kaltura Capture icon and select Show or Hide.
Hiding the application does not exit the application.
Provided by Kaltura MediaSpace.