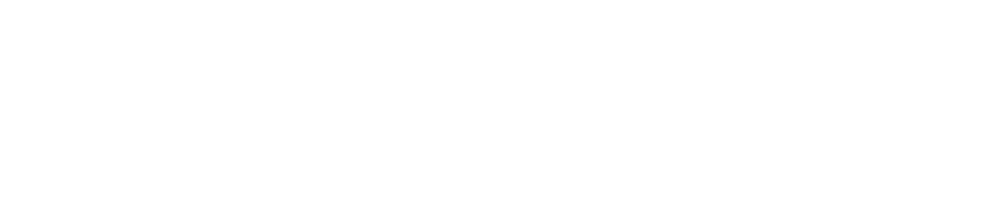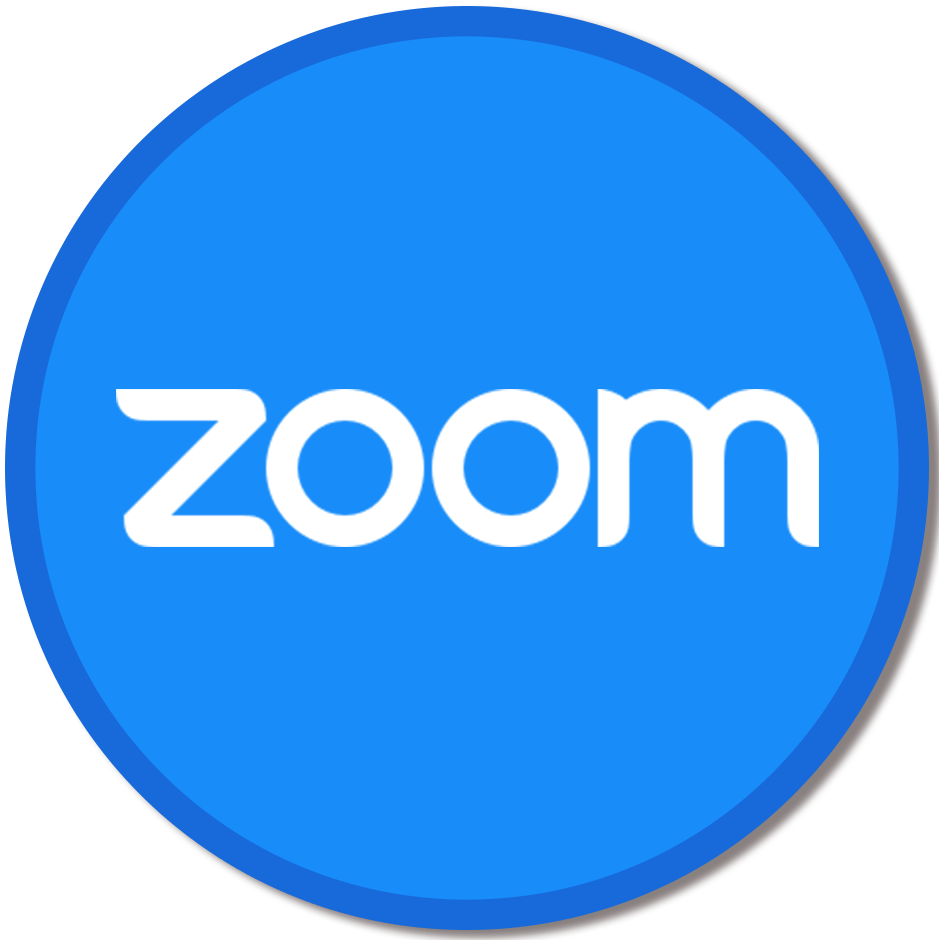Zoom Information
Zoom is St. Mary’s primary video conferencing system for online teaching and learning, as well as remote business operations. In this unprecedented time, Academic Technology and St. Mary’s University remain confident that Zoom will serve as a cornerstone to support our mission in teaching and learning. For more information, check out the video to learn more about Zoom.
For assistance accessing Zoom products, please visit the Zoom Support Center.
Zoom Guides
- Prevent Zoom Bombing Using Zoom Privacy and Advanced Security Features
- Keep Unwanted Guests Out of Zoom
- Five Tips from USA TODAY
- Zoom Encryption Facts
- Webinars and Events
- Resource Lirbrary
- Zoom Trust Center
- Download Zoom
- Zoom Learn
Zoom at St. Mary’s offers several features and options that can help you maintain the security and privacy of your Zoom classroom or meeting. Use the following tips to help prevent “Zoombombing,” where uninvited users enter your Zoom meeting and use the screen share feature to display inappropriate content.
Note: If you plan to use Zoom to host meetings that involve any type HIPAA-regulated personal health information (Telehealth), whether or not the meetings are recorded, you must use Zoom HIPAA-level security. Please contact the tsc@stmarytx.edu and request a HIPAA sub account if needed.
Follow the instructions below to use these features:
- Control Screen Sharing (now defaulted to Host only, unless hosts changes)
- Lock Your Virtual Classroom (now defaulted to Host only, unless hosts changes)
- Use Virtual Background to Privatize Your Environment
- Enable the Waiting Room
- Lock Down the Chat
- Remove a Participant
- Security Options When Scheduling a Class
- Require Registration: This shows you every email address of everyone who signed up to join your class and can help you evaluate who’s attending.
- Use a Random Meeting ID: It’s best practice to generate a random meeting ID for your class, so it can’t be shared multiple times. This is the better alternative to using your Personal Meeting ID, which is not advised because it’s basically an ongoing meeting that’s always running.
- Password-Protect the Classroom: Create a password and share with your students via school email so only those intended to join can access a virtual classroom.
- Allow Only Authenticated Users to Join: Checking this box means only members of your school who are signed into their Zoom account can access this particular class.
- DisableJoin Before Host: Students cannot join class before the teacher joins and will see a pop-up that says, “The meeting is waiting for the host to join.“
- Manage Annotation: Teachers should disable participant annotation in the screen sharing controls to prevent students from annotating on a shared screen and disrupting class.
- Disable Video: Turn off a student’s video to block distracting content or inappropriate gestures while class is in session.
- Mute Students: Mute/unmute individual students or all of them at once. Mute Upon Entry (in your settings) is also available to keep the clamor at bay when everyone files in.
- Attendee On-Hold: An alternative to removing a user, you can momentarily disable their audio/video connections. Click on the attendee’s video thumbnail and select Start Attendee On-Hold to activate.
For more information, check out the Zoom Blog on Avanced Security Features.
Check out the Zoom Blog for more information.
For Five Tips for Zoom from USA TODAY, click here to read more.
For Zoom encryption facts, check here to learn more.
For Zoom webinars and events, please click here to see the latest events from Zoom
To discover Zoom and to learn more, click here for the Zoom Resource Library.
For more information, check out the Zoom Trust Center to learn more.
To download St. Mary’s University Zoom, please click the link below and follow the instructions.
To learn more about Zoom, please visit the following:
Provided by Zoom.