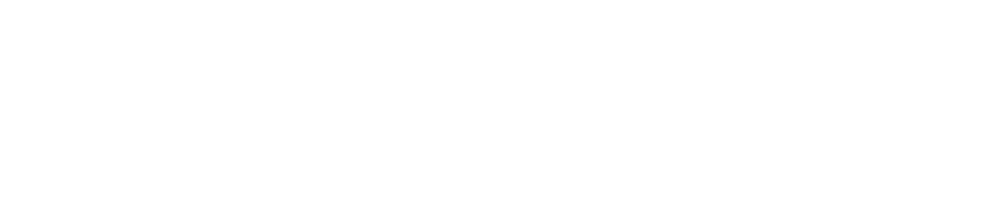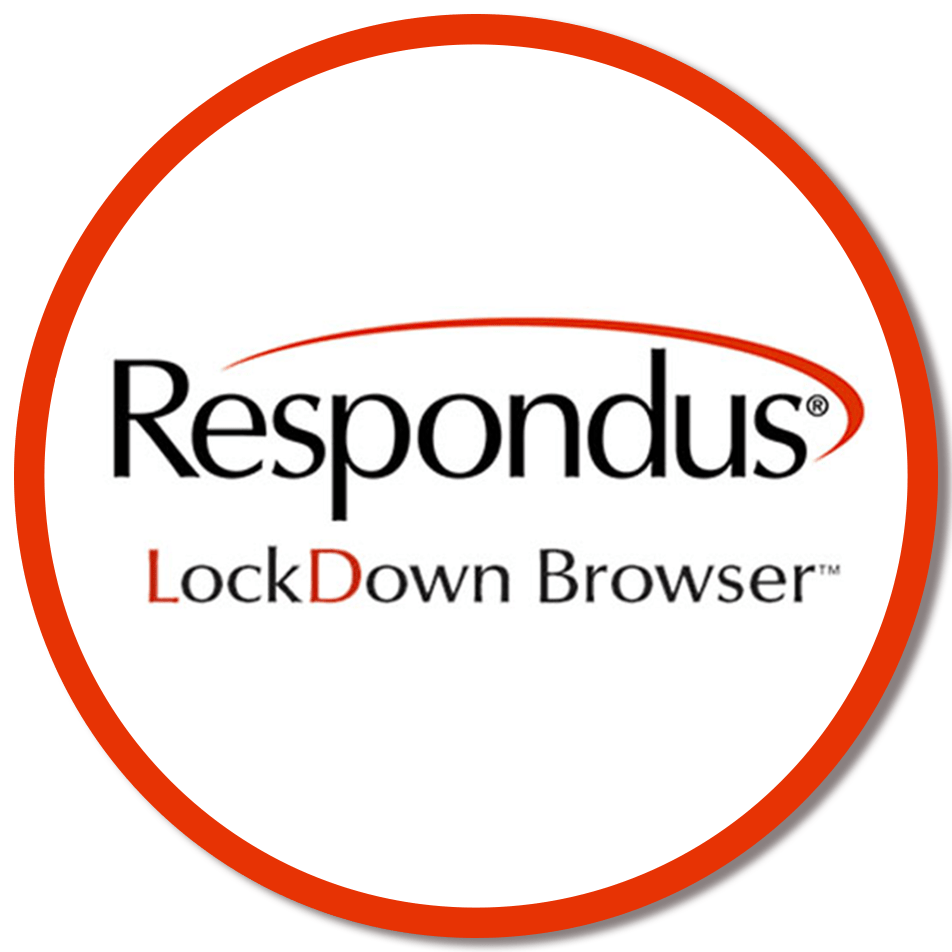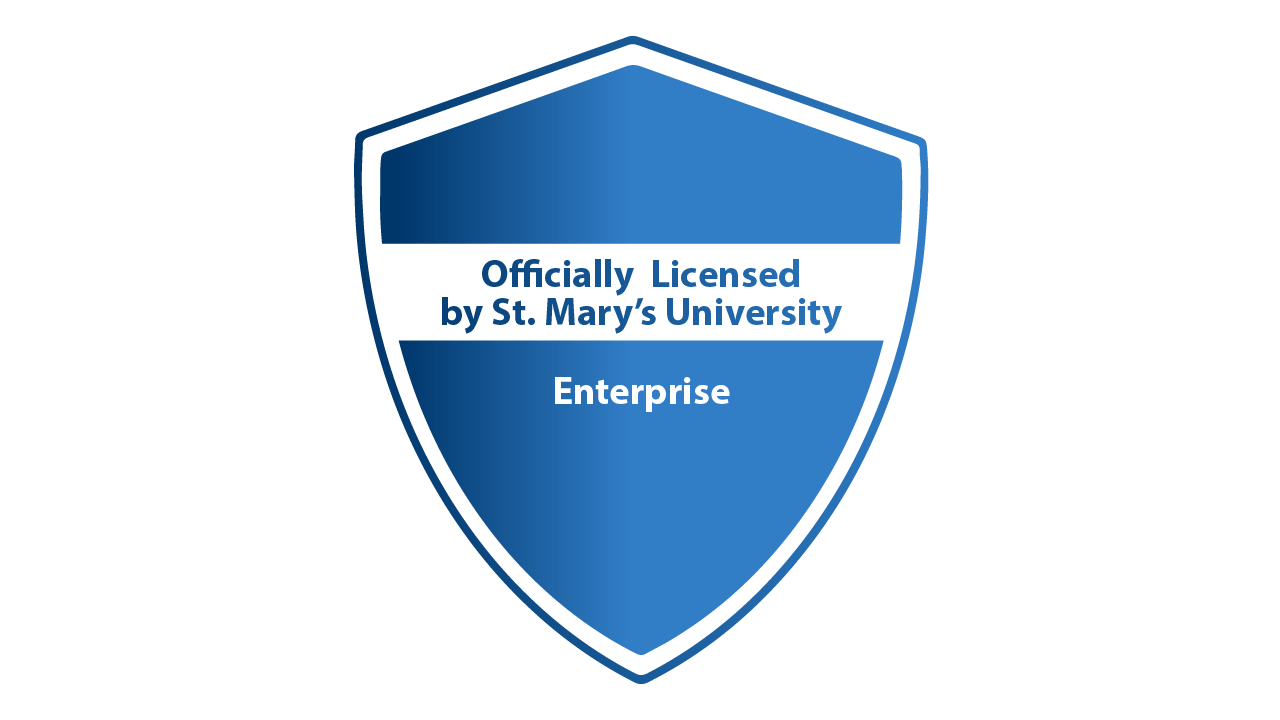Respondus LockDown Browser Information
Respondus LockDown Browser™ and Monitor are a part of St. Mary’s proctoring solutions for online courses. LockDown Browser is a customized browser that increases the security of test delivery in Canvas. When a professor applies the LockDown Browser/Monitor feature to an online test, students must use the downloaded Respondus LockDown Browser software to access an exam, they are unable to print, copy, go to another URL, or access other applications. Once an assessment is started, students are locked into it until it’s submitted for grading. If the professor has Respondus Monitor applied to the test as well, the student will be asked to activate their microphone and Webcam for monitoring during the assessment.
For a complete list of features, visit the Respondus website at St. Mary’s Respondus Account Site
If you have a general question about Respondus Monitor’s screen recording feature, send an email to a Respondus Trainer. For technical questions or feedback, open a ticket with Respondus Support.
For Instructors
- In-App Resources
Instructor training materials for LockDown Browser and Respondus Monitor appear within the application itself. Locate the “LockDown Browser” tool in the LMS and select from a variety of training videos and resources. - Training webinars
Respondus provides frequent (and free) training webinars for instructors. The schedule is updated monthly. - Office Hours With Respondus Trainers
Instructors can schedule a 15-minute, 1-to-1 office hours session with a Respondus Trainer. Go to the LockDown Browser tool in the LMS, select the Respondus Monitor settings, and use the “Need Help?” button to schedule a session. - Respondus Support
Instructors also have access to the (awesome) Respondus Support team.
For Students
- 24/7/365 Live Chat
If a student encounters a problem with Respondus Monitor, a Respondus support agent is seconds away. Students can start a live chat session from within Respondus Monitor itself. The average wait time for an agent (a real human) is less than 30 seconds. - Help Center & System Check
In addition to live chat, Respondus Monitor has a built-in Help Center that contains a system check, troubleshooter, and knowledge base. - Respondus Support
Sure, students can contact the Respondus Support team too.
Faculty and Student Support
Faculty Support Materials
Student Support Materials
Frequently Asked Questions
Default Closed First FAQ Item
View the entire catalog of Adobe Creative Cloud desktop and mobile apps at https://www.adobe.com/products/catalog.html
Am I required to use Respondus LockDown Browser for all online exams?
Your instructor determines if the LockDown Browser is required. If enabled for a given exam, students must use the LockDown Browser to access and submit that same exam.
What type of computer do I need to instal Respondus LockDown Browser?
Respondus LockDown Browser is compatible with the following computers:
- Windows/PC
- Mac OS
- Chromebook
A recent update allows some exams to be taken with a Chromebook. Visit the following Respondus Support article for more information on using LockDown Browser fore Chromebooks.
Can a Chromebook be used with LockDown Browser and Respondus Monitor?
For other LockDown Browser and/or Respondus Monitor support, visit support.respondus.com.
Can I use Respondus LockDown Browser on my phone or tablet?
Respondus LockDown Browser is only compatible with iPad tablets but must be enabled by the instructor. Currently, LockDown Browser is not supported on mobile phones (including iPhones) or Android devices.
How do I install Respondus Monitor?
Respondus Monitor is fully integrated with Respondus LockDown Browser. If you already installed Respondus LockDown Browser on your computer, then you already have access to Respondus Monitor.
How do I get support for Respondus LockDown Browser or Respondus Monitor as a student?
Visit the Respondus Student Resources website at https://web.respondus.com/student-help/. While using the LockDown Browser, you may acess 24/7 support at https://web.respondus.com/student-help-livechat/. For other technical issues, students can conact the Technical Support Center (TSC) at 210-431-HELP (4357) or tsc@stmarytx.edu.
After hours: Email tsc@stmarytx.edu or leave a voicemail to be returned the next business day.