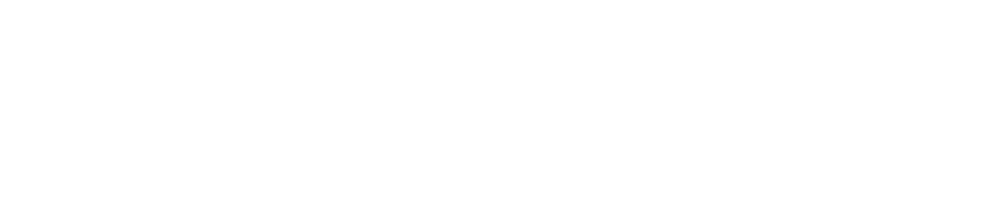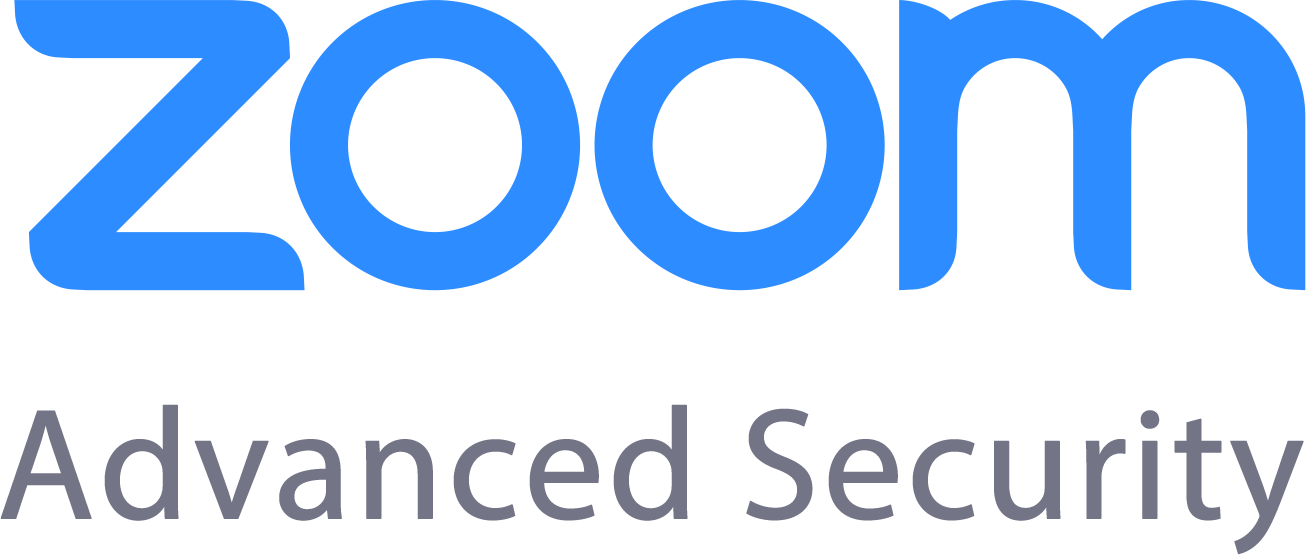Prevent Zoombombing Using Advanced Privacy and Security Features
Zoom at St. Mary’s offers several features and options that can help you maintain the security and privacy of your Zoom classroom or meeting. Use the following tips to help prevent “Zoombombing,” where uninvited users enter your Zoom meeting and use the screen share feature to display inappropriate content.
Note: If you plan to use Zoom to host meetings that involve any type HIPAA-regulated personal health information (Telehealth), whether or not the meetings are recorded, you must use Zoom HIPAA-level security. Please contact the tsc@stmarytx.edu and request a HIPAA sub account if needed.
Table of Contents
- Overview
- What you can do before a meeting
- Generate a unique meeting ID
- Require participants to register
- Require a password
- Require a password for participants joining via telephone
- Require participants to be logged into a Zoom account
- Turn off participant video upon entry
- Mute participants upon entry
- Enable the waiting room
- Ensure file transfers are disabled
- Ensure removed participants are unable to rejoin meetings
- What you can do during a meeting
Overview
Zoom is a web collaboration tool available to all St. Mary’s University students, faculty, and staff. Zoom provides high-quality audio and video, intuitive sharing and co-annotation tools, breakout rooms, whiteboarding tools, the ability to easily add content to meetings “on the fly”, and the option to download meeting recordings as MP4 files. Standard Zoom meetings support up to 300 simultaneous participants. Licenses for large meetings (up to 500 participants) and webinars (up to 3,000 participants) are available to faculty and staff by request from the St. Mary’s Zoom administrators. For more, see About Zoom at St. Mary’s.
Zoom at St. Mary’s offers several features and options that can help you maintain the integrity of your Zoom meeting or webinar. Use the following tips to help prevent Zoombombing, where uninvited users enter your Zoom meeting and use the screen share feature to display inappropriate content.
- You shouldn’t record meetings that may involve critical data or FERPA protected information (for example, advising sessions or individual discussions with students regarding their education records, including grades). Meetings involving FERPA-protected student information and Protected Health Information (PHI) should not be stored on the Zoom cloud service or on Kaltura. If you have a requirement to record a meeting that will involve FERPA or critical institutional information, consult with Academic Technology Services on storage and retention requirements.
- If you plan to use Zoom to host meetings that involve any type
HIPAA-regulated personal health information (PHI), whether or not the meetings are recorded, you must use a Zoom Health account. For more information about Zoom HIPAA features, please contact Jeff Schomburg, Exec. Dir. of Academic Technology Services.
What You Can Do Before the Meeting
Before your meeting begins, consider the below options to reduce the likelihood of unwelcome or disruptive participants joining your event.
Generate a Unique Meeting ID
To join a meeting, participants provide a 9- or 10-digit ID number unique to said meeting. If one of your previous meetings was compromised, a similar disruption could happen again if you use the same ID. Consider using unique IDs instead. Although they are less convenient than using a recurring meeting ID or your personal Zoom room, unique IDs make it harder for previous disruptive participants to join future meetings. If you are posting about a meeting on a public resource (for example, a departmental website), UITS recommends generating a unique ID. To do so:
- Log into https://stmarytx.zoom.us.
- Click .
- Provide all details for your meeting.
- Do not select , even if your meeting is part of a series.
- Click . The page will reload, and the ID should be listed to the right of “Meeting ID”.
You can configure your meeting so individuals can’t attend unless they have registered. Participants register for meetings through a custom URL that Zoom generates for you. To register, participants must provide their first name, last name, and email address. Participants won’t be able to join unless their name and email address matches the information they initially provided when registering.
- Log into https://stmarytx.zoom.us.
- Click the name of the desired meeting.
- Click .
- Scroll to the “Registration” section.
- Check .
- Click . The page will then refresh.
- In the “Invite Attendees” section, you should see a registration URL. To copy a default invitation template message that includes the registration URL, click . In the resulting window, select . You can then paste the message into an email message, Canvas announcement, etc.
Back to top
Require a Password
- Log into https://stmarytx.zoom.us.
- Click the name of the desired meeting.
- Click .
- Check . In the resulting text field, enter the desired password.
Note:
When creating meeting passwords, keep in mind that some videoconferencing equipment can only enter numbers. If some participants might connect from videoconferencing hardware instead of a computer or mobile device, set a numerical password to ensure that they can connect without issue.
- Click .
Back to top
Require a Password for Participants Joining Via Telephone
You can require that telephone participants supply a password before joining your meeting:
- Log into https://stmarytx.zoom.us.
- Click .
- Scroll down to find “Require password for participants joining via phone”, and then click the corresponding toggle button to enable this feature.
Require Participants to be Logged into a Zoom Account
You can require all participants to be logged into their Zoom accounts before accessing your Zoom meeting room. While this setting does not discriminate between institutions providing Zoom accounts (that is, it cannot restrict the meeting to accounts provided by St. Mary’s University), this is an additional precaution you can take to restrict access to your meeting.
To enable this setting:
- Log into https://stmarytx.zoom.us.
- Click .
- Click (or ).
- If you clicked , select the desired meeting.
- Click .
- Check the box to the left of . After you check the box, “Sign into Zoom” will appear to the right of “Only authenticated users can join”.
- Click .
Back to top
Turn Off Participant Video Upon Entry
You can configure your meeting room so that every participant’s video feed is disabled when first joining. However, unless you have manually disabled the user’s video feed (see Stop the participant’s video), these participants can enable their video feed once they’ve joined. To do this:
- Log into https://stmarytx.zoom.us.
- Click the name of the desired meeting.
- Click .
- Scroll to the “Video” section. To the right of “Participant”, click Back to top
Mute Participants Upon Entry
You can configure your meeting room so that every participant’s audio feed is disabled when first joining. However, unless you have manually disabled the user’s audio feed (see Mute the participant), these participants can enable their audio feed once they’ve joined. To do this:
- Log into https://stmarytx.zoom.us.
- Click .
- Click the name of the desired meeting.
- Click .
- Check .
- Click .
Enable the Waiting Room
If you enable the waiting room, participants won’t be able to join the meeting until you admit them individually. This option works best for meetings with fewer numbers of attendees. To enable the waiting room:
- Log into https://stmarytx.zoom.us.
- Click .
- Click the name of the desired meeting.
- Click .
- Check .
- Click .
Back to top
Ensure File Transfers are Disabled
- Log into https://stmarytx.zoom.us.
- Click .
- In the “In Meeting (Basic)” section, ensure that is toggled off.
Back to top
Ensure Removed Participants are Unable to Rejoin Meetings
- Log into https://stmarytx.zoom.us.
- Click .
- In the “In Meeting (Basic)” section, ensure that is toggled off.
Back to top
What You Can Do During a Meeting
To secure settings for a meeting that you’ve started, or if you need to handle a disruption (if someone has interrupted the session, for example), you have several options.
If you’re using a Windows, macOS, or Linux Zoom desktop client, you can use Zoom’s Security feature in your meeting controls to quickly set some options for a meeting you’ve started; these include locking the meeting, enabling a waiting room, disabling screensharing, and more. For details, see In-meeting security options .

Designate a Co-Host
Depending on the size of your meeting, it may be difficult to both run your session and moderate your participants. One or more co-hosts can help with these responsibilities while you conduct your meeting. For details about what co-hosts can and cannot do, see Enabling and adding a co-host .
To promote a participant to co-host:
- In the Zoom meeting window, click . A tab called should appear on the right.
- Hover over the name of the desired co-host and select .
- Click .
Back to top
Prevent Participants from Screen Sharing
- In the Zoom meeting room window, click the arrow next to “Share Screen”, and then select .
- Under “Who can share?”, select .
Back to top
Mute the Participant
To mute a participant:
- In the Zoom meeting room window, click . A tab called should appear on the right.
- Hover over the name of the desired participant and select .
- Click .
Back to top
Stop the Participant’s Video
To disable a participant’s video feed:
- In the Zoom meeting room window, click . A tab called should appear on the right.
- Hover over the name of the desired participant and select .
- Click .
Back to top
Remove the Participant
To remove a participant from the meeting:
- In the Zoom meeting room window, click . A tab called should appear on the right.
- Hover over the name of the desired participant and select .
- Click .
Back to top
Lock the Meeting
Once a meeting is locked, no one else can join. To lock your meeting:
- In the Zoom meeting room window, click . A tab called should appear on the right.
- Click in the bottom right.
- Click .
Back to top
Note: Some of these materials are derivatives from Indiana University’s “Keep Teaching” resource, as well as other universities’ shared content. We deeply thank everyone for their contribution. Use and reuse of content are under a Creative Commons Attribution-NonCommercial 4.0 International License.